FXWizard
Гуру форума
Power Trader (Integral) – торговый терминал нового поколения
Power Trader – торговая платформа от Integral, которая рассчитана на трейдеров с хорошим опытом работы. Это одна из разработок компании Integral, основанная на работе технологии STP, согласно которой происходит прямое соединение клиентов с рынками. Терминал наделен простым и удобным интерфейсом и высокой надежностью. Кроме этого, Power Trader не требователен к ресурсам ПК.
Power Trader (Integral) – полное описание
Основные особенности Power Trader включают:
Программа Power Trader способна обновляться автоматически. Это очень удобно для начинающих трейдеров, поскольку существенно упрощает работу. Для установки программы необходимо сохранить на компьютер установочный файл (для того, чтобы это сделать перейдите по ссылке). После чего нужно запустить этот файл на компьютере.
Появится окно мастера установки. Необходимо выбрать, куда Вы хотите установить программу, и нажать Установить. После того, как установка будет завершена, на рабочем столе компьютера появится ярлык. Обновляется программа автоматически при загрузке, для этого необходимо лишь подтвердить обновление, нажав Update (Обновить).
После этого появится следующее окно:

В него необходимо ввести пароль и логин. Для этого нужно зарегистрироваться на сайте брокерской компании, создать учетную запись.
осле заполнения анкеты и проверки Ваших данных логин и пароль будут отправлены на Ваш электронный адрес. После этого Вы можете ввести их в окно, которое мы показали выше. Нажмите Login.
При загрузке Вы увидите окно программы.

Если Вы захотите поменять пароль, необходимо зайти в View (Отображение) > Change Password (Смена пароля).
Торговые операции в Power Trader
Рыночным ордером является заявка на покупку или продажу. В Power Trader можно размещать такие ордера достаточно быстро. Есть несколько способов:
Окно ввода ордера также можно увидеть справа в рабочей области.
Для того, чтобы открыть позицию нужно выбрать
После введения информации достаточно нажать кнопку Sell (Продать) или Buy (Купить). После этих действий ордер будет отправлен.
Сделка не состоится, если ордер слишком большой или если цена слишком изменится за время установления ордера.
Также установить рыночный ордер можно с помощью панели «Списки наблюдения» в режиме котировочной доски.
Это удобный способ для оперативной торговли открытия коротких позиций. Для этого нужно всего лишь установить сумму и нажать Buy (Купить) и Sell (Продать).

Также терминал Power Trader позволяет открывать Ордера OCO (One Cancels the Other, когда один ордер отменяется другим). Для этого в окне «Ввод ордеров» в строке Type (Тип) нужно выбрать OCO и ввести ограничения цен. Остальные условия устанавливаются аналогично другим типам ордеров.
Если Вы хотите закрыть сделку, нужно:
Также можно закрывать позиции частично. Для этого нужно выбрать в контекстном меню окна Позиции пункт Close [number] in account [account name].
Менять отложенные ордера можно на панели «Ордера» в контекстном меню, пункт Modify Order. После его нажатия высветиться следующее окно.

Все дополнительные функции также доступны с помощью контекстного меню в окне Позиции или Ордера.
Управление программой Power Trader
Управление терминалом достаточно просто и удобно. Очень понятные панели инструментов играют в этом вопросе основную роль. Их Вы можете увидеть на рисунке ниже:

Например, чтобы открыть новую закладку с графиком нужно выбрать New Chart (Новый график) в полосе Chart (График). Также есть отдельные вкладки на панели инструментов для торговли, технического анализа и других функций.
Кроме этого, Вы можете использовать в торговле Списки наблюдения (для этого нужно нажать Watchlist (Список наблюдения)), Списки наблюдения в режиме котировок или другие возможности программы.
С инструментами работать (добавлять, выбирать, удалять, создавать группы) можно в окне Instruments (Инструменты) на панели Tools.
Работа с графиками в Power Trader
Графики – это очень удобные визуальные объекты для проведения анализа, поэтому они обязательно должны быть в программе Power Trader. Управление этими элементами доступно с помощью панели Chart. График в программе выглядит следующим образом:

Для помещения ордера на график нужно нажать на кнопку Display OE (Отображение панели ввода ордеров), которая находится в правом верхнем углу окна графика. Вы можете просматривать позицию с помощью дополнительных линий. Осуществлять торговые операции можно просто с окна графика с помощью контекстного меню.
Нужно также отметить, что новости и события также способны отображаться на графике в виде стрелок – очень удобная система. Таким образом, Вы сразу можете просматривать основные события.
Если Вы захотите на одном графике разместить несколько диаграмм, нужно выбрать New symbol (Новый символ) в левом верхнем углу панели «График». Также на графике можно менять тип шкалы, масштабировать изображения, прокручивать и обновлять данные. Интересная функция – рисование на графике (простая, удобная, с большим количеством разнообразных инструментов). Все доступные инструменты можно выбрать в панели Tools. Также индикаторы и инструменты (в программе доступны все популярные виды) можно добавить в верхнем левом углу окна графика.
Для сохранения настроек нужно выбрать в контекстном меню окна графика Layout (Конфигурация); Save.
Дополнительные возможности Power Trader
Программа поддерживает возможность общения между трейдерами в режиме чата. Для открытия этого окна нажмите Chat (Чат) в полосе Trading (Торговля). В этом окне брокеры могут общаться с клиентами.
Работа с позициями происходит с помощью панели Позиции. Все команды доступны в контекстном меню. Работа с ордерами аналогично осуществляется с помощью панели Ордера. Команды можно задавать через контекстное меню.
По умолчанию слева на рабочей области находится окно Account, которое содержит сводную информацию о счете (размер маржи, баланс, доступные для снятия средства и т.д.).

С помощью кнопки Quotes History на панели Trading (Торговля) можно вызвать историю котировок.
Все события, которые происходили можно увидеть в журнале операций (Event Log в полосе Trading (Торговля)).Отчеты можно отредактировать и просмотреть в Reports (Отчеты) в полосе Tools (Инструменты).
Настроить рабочую область просто и удобно с помощью панели View (Отображение); Default Workspace (Стандартная модель рабочего пространства); desired workspace (Желаемая модель рабочего пространства). То есть Вы можете подстроить область под свои требования – Вы можете добавлять и удалять панели, связывать их между собой в группы и многое другое.
В общем, возможности программы Power Trader очень обширны. Она проста, удобна и многофункциональна. И это, пожалуй, основные преимущества, за которые трейдеры выбирают этот терминал.
Совместимость Power Trader с платформой MetaTrader 4
Нужно также отметить еще одну особенность системы Power Trader — возможность конвертирования советника при помощи специальной функции программы.
Для этого нужно:
Из торговой системы Power Trader запустить PTL Builder в панели Tools
Откроется следующее окно:

Выбрать Project; Open и файл исходного кода необходимого советника, который имеет расширение *.mq4 (учитывайте, что *.ex4 не подойдет)
Скомпилировать код советника, для этого необходимо выбрать команду: Project -> Compile (или нажать клавишу F6)
Произвести первичный тест советника: Project; Run (или нажать клавишу F5)
Закрыть PTL Builder.
В самой системы Power Trader открыть необходимый график и нажать левую кнопку мыши на изображении компьютера, которое находится в правом верхнем углу окна графика. После этого нажмите «New Trading System».
Появится окно, в котором нужно выбрать советник (из MetaTrader 4) и нажать Ок.
После этого нужно уточнить параметры советника. Все.
Редактировать и удалять советник можно из значка компьютера в правом верхнем углу графика. Для этих целей используйте значки шестерёнки, лампочки и крестика.
Power Trader – это широкие и универсальные возможности торговли и технического анализа. Удобный просмотр ордеров, позиций и других материалов. Визуализация помогает совершать любые операции быстро и просто. Также можно настроить удобную рабочую область индивидуально для каждого трейдера. Удобство, простота и практичность — три основных преимущества.
Power Trader – торговая платформа от Integral, которая рассчитана на трейдеров с хорошим опытом работы. Это одна из разработок компании Integral, основанная на работе технологии STP, согласно которой происходит прямое соединение клиентов с рынками. Терминал наделен простым и удобным интерфейсом и высокой надежностью. Кроме этого, Power Trader не требователен к ресурсам ПК.
Power Trader (Integral) – полное описание
Основные особенности Power Trader включают:
- Поддержка торговли в один клик
- Различные ордера (Market, Limit, Stop, OCO)
- Полная совместимость с MetaTrader 4, поддержка всех советников этой программы
- Удобный современный интерфейс, который поддерживает гибкие настройки
- Поддержка полного спектра инструментов для технического анализа и торговых операций с графиков
- Торговля с помощью FX Board
- Модуль Multi Account для управления активами.
- Установка терминала Power Trader
Программа Power Trader способна обновляться автоматически. Это очень удобно для начинающих трейдеров, поскольку существенно упрощает работу. Для установки программы необходимо сохранить на компьютер установочный файл (для того, чтобы это сделать перейдите по ссылке). После чего нужно запустить этот файл на компьютере.
Появится окно мастера установки. Необходимо выбрать, куда Вы хотите установить программу, и нажать Установить. После того, как установка будет завершена, на рабочем столе компьютера появится ярлык. Обновляется программа автоматически при загрузке, для этого необходимо лишь подтвердить обновление, нажав Update (Обновить).
После этого появится следующее окно:
В него необходимо ввести пароль и логин. Для этого нужно зарегистрироваться на сайте брокерской компании, создать учетную запись.
осле заполнения анкеты и проверки Ваших данных логин и пароль будут отправлены на Ваш электронный адрес. После этого Вы можете ввести их в окно, которое мы показали выше. Нажмите Login.
При загрузке Вы увидите окно программы.
Если Вы захотите поменять пароль, необходимо зайти в View (Отображение) > Change Password (Смена пароля).
Торговые операции в Power Trader
Рыночным ордером является заявка на покупку или продажу. В Power Trader можно размещать такие ордера достаточно быстро. Есть несколько способов:
- Прямо с графика. С помощью контекстного меню.
- С помощью панели «Ввод ордеров». Для этого нужно нажать правой клавишей мыши на любой панели. После выбрать New (Новое) > Order Entry (Ввод ордеров).
Окно ввода ордера также можно увидеть справа в рабочей области.
Для того, чтобы открыть позицию нужно выбрать
- инструмент (пару валют),
- рынок,
- Take Profit – фиксированный размер прибыли (для закрытия позиции после достижения нужного уровня нужно поставить галочку в ячейке TP Price и ввести необходимый уровень цены),
- Stop Loss – фиксированный размер потерь (закрытия позиции после достижения установленного уровня в ячейке Stop Price). Дальше нужно выбрать SL (Stop Loss) или Tr. Stop (Trailing Stop). Далее нужно Time In Force (Время действия), период для действия ордера,
- Buy (Купить) и Sell (Продать) – сумма ордера на покупку или продажу.
После введения информации достаточно нажать кнопку Sell (Продать) или Buy (Купить). После этих действий ордер будет отправлен.
Сделка не состоится, если ордер слишком большой или если цена слишком изменится за время установления ордера.
Также установить рыночный ордер можно с помощью панели «Списки наблюдения» в режиме котировочной доски.
Это удобный способ для оперативной торговли открытия коротких позиций. Для этого нужно всего лишь установить сумму и нажать Buy (Купить) и Sell (Продать).
Также терминал Power Trader позволяет открывать Ордера OCO (One Cancels the Other, когда один ордер отменяется другим). Для этого в окне «Ввод ордеров» в строке Type (Тип) нужно выбрать OCO и ввести ограничения цен. Остальные условия устанавливаются аналогично другим типам ордеров.
Если Вы хотите закрыть сделку, нужно:
- Выбрать позицию на панели «Позиции», правым кликом вызвать контекстное меню и нажать Close.
- Закрыть позицию в режиме котировочной доски. Нужно просто нажать кнопку Close.
Также можно закрывать позиции частично. Для этого нужно выбрать в контекстном меню окна Позиции пункт Close [number] in account [account name].
Менять отложенные ордера можно на панели «Ордера» в контекстном меню, пункт Modify Order. После его нажатия высветиться следующее окно.
Все дополнительные функции также доступны с помощью контекстного меню в окне Позиции или Ордера.
Управление программой Power Trader
Управление терминалом достаточно просто и удобно. Очень понятные панели инструментов играют в этом вопросе основную роль. Их Вы можете увидеть на рисунке ниже:
- View (Отображение): управление учетными записями, моделями рабочего пространства для торговли;
- Trading (Торговля): открытие доступа к разным панелям, которые позволяют торговать, проводить технический анализ и проводить мониторинг рынка;
- Chart (Графики): торговля с графиков и другие возможности графических объектов;
- Trading Systems (Торговые системы): управление индикаторами графиков и средствами рисования для реализации торговых стратегий;
- Tools (Инструменты): дополнительные функции поиска, отчетов и торговых операций.
Например, чтобы открыть новую закладку с графиком нужно выбрать New Chart (Новый график) в полосе Chart (График). Также есть отдельные вкладки на панели инструментов для торговли, технического анализа и других функций.
Кроме этого, Вы можете использовать в торговле Списки наблюдения (для этого нужно нажать Watchlist (Список наблюдения)), Списки наблюдения в режиме котировок или другие возможности программы.
С инструментами работать (добавлять, выбирать, удалять, создавать группы) можно в окне Instruments (Инструменты) на панели Tools.
Работа с графиками в Power Trader
Графики – это очень удобные визуальные объекты для проведения анализа, поэтому они обязательно должны быть в программе Power Trader. Управление этими элементами доступно с помощью панели Chart. График в программе выглядит следующим образом:
Для помещения ордера на график нужно нажать на кнопку Display OE (Отображение панели ввода ордеров), которая находится в правом верхнем углу окна графика. Вы можете просматривать позицию с помощью дополнительных линий. Осуществлять торговые операции можно просто с окна графика с помощью контекстного меню.
Нужно также отметить, что новости и события также способны отображаться на графике в виде стрелок – очень удобная система. Таким образом, Вы сразу можете просматривать основные события.
Если Вы захотите на одном графике разместить несколько диаграмм, нужно выбрать New symbol (Новый символ) в левом верхнем углу панели «График». Также на графике можно менять тип шкалы, масштабировать изображения, прокручивать и обновлять данные. Интересная функция – рисование на графике (простая, удобная, с большим количеством разнообразных инструментов). Все доступные инструменты можно выбрать в панели Tools. Также индикаторы и инструменты (в программе доступны все популярные виды) можно добавить в верхнем левом углу окна графика.
Для сохранения настроек нужно выбрать в контекстном меню окна графика Layout (Конфигурация); Save.
Дополнительные возможности Power Trader
Программа поддерживает возможность общения между трейдерами в режиме чата. Для открытия этого окна нажмите Chat (Чат) в полосе Trading (Торговля). В этом окне брокеры могут общаться с клиентами.
Работа с позициями происходит с помощью панели Позиции. Все команды доступны в контекстном меню. Работа с ордерами аналогично осуществляется с помощью панели Ордера. Команды можно задавать через контекстное меню.
По умолчанию слева на рабочей области находится окно Account, которое содержит сводную информацию о счете (размер маржи, баланс, доступные для снятия средства и т.д.).
С помощью кнопки Quotes History на панели Trading (Торговля) можно вызвать историю котировок.
Все события, которые происходили можно увидеть в журнале операций (Event Log в полосе Trading (Торговля)).Отчеты можно отредактировать и просмотреть в Reports (Отчеты) в полосе Tools (Инструменты).
Настроить рабочую область просто и удобно с помощью панели View (Отображение); Default Workspace (Стандартная модель рабочего пространства); desired workspace (Желаемая модель рабочего пространства). То есть Вы можете подстроить область под свои требования – Вы можете добавлять и удалять панели, связывать их между собой в группы и многое другое.
В общем, возможности программы Power Trader очень обширны. Она проста, удобна и многофункциональна. И это, пожалуй, основные преимущества, за которые трейдеры выбирают этот терминал.
Совместимость Power Trader с платформой MetaTrader 4
Нужно также отметить еще одну особенность системы Power Trader — возможность конвертирования советника при помощи специальной функции программы.
Для этого нужно:
Из торговой системы Power Trader запустить PTL Builder в панели Tools
Откроется следующее окно:
Выбрать Project; Open и файл исходного кода необходимого советника, который имеет расширение *.mq4 (учитывайте, что *.ex4 не подойдет)
Скомпилировать код советника, для этого необходимо выбрать команду: Project -> Compile (или нажать клавишу F6)
Произвести первичный тест советника: Project; Run (или нажать клавишу F5)
Закрыть PTL Builder.
В самой системы Power Trader открыть необходимый график и нажать левую кнопку мыши на изображении компьютера, которое находится в правом верхнем углу окна графика. После этого нажмите «New Trading System».
Появится окно, в котором нужно выбрать советник (из MetaTrader 4) и нажать Ок.
После этого нужно уточнить параметры советника. Все.
Редактировать и удалять советник можно из значка компьютера в правом верхнем углу графика. Для этих целей используйте значки шестерёнки, лампочки и крестика.
Power Trader – это широкие и универсальные возможности торговли и технического анализа. Удобный просмотр ордеров, позиций и других материалов. Визуализация помогает совершать любые операции быстро и просто. Также можно настроить удобную рабочую область индивидуально для каждого трейдера. Удобство, простота и практичность — три основных преимущества.
Вложения
-
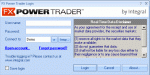 terminal-3.gif13,3 КБ · Просмотры: 226
terminal-3.gif13,3 КБ · Просмотры: 226 -
 terminal-1.jpg134,9 КБ · Просмотры: 226
terminal-1.jpg134,9 КБ · Просмотры: 226 -
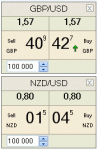 terminal-5.gif4,8 КБ · Просмотры: 223
terminal-5.gif4,8 КБ · Просмотры: 223 -
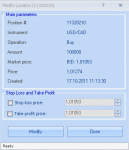 terminal-6.gif7,8 КБ · Просмотры: 222
terminal-6.gif7,8 КБ · Просмотры: 222 -
 terminal-2.gif9,6 КБ · Просмотры: 225
terminal-2.gif9,6 КБ · Просмотры: 225 -
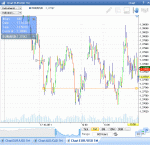 terminal-8.gif27 КБ · Просмотры: 228
terminal-8.gif27 КБ · Просмотры: 228 -
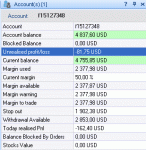 torminal-7.gif8,4 КБ · Просмотры: 225
torminal-7.gif8,4 КБ · Просмотры: 225 -
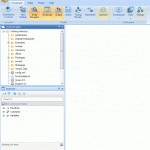 terminal-9.gif31,5 КБ · Просмотры: 229
terminal-9.gif31,5 КБ · Просмотры: 229