FXWizard
Гуру форума
Установка Windows XP на Mac
Подготовка Mac к установке Windows XP
"Мы сами знаем, что задача не имеет решения..."
"Понедельник начинается в субботу", А. Стругацкий, Б. Стругацкий
Если вы хотите установить на свой Mac Book, Mac Book Pro или iMac с процессором Intel операционную систему Windows XP, то ни в коем случае не звоните в техническую поддержку "Apple Россия". Подобные вопросы лучше задавать в конференции THG или на форуме англоязычного сайта Apple. Если не последовать этому совету, можно стать участником очень странного диалога.
- Здравствуйте. Поддержка Apple.
- Здравствуйте. У меня вопрос по установке утилиты Boot Camp на ноутбук MacBook Pro.
- Утилита находится на стадии отладки. Техническая поддержка не оказывается.
- Да, я знаю. Но может у вас есть какие-нибудь подсказки по установке? Я её запустить не могу.
- А зачем Вам Boot Camp?
- Windows поставить.
- А зачем Вам Windows?
Я смущаюсь, ибо объяснять, зачем Windows тому, кто использует MacOS X, дело неблагодарное.
- Как-то привыкла уже... Программы там разные, игры.
- Если вам нужна трёхмерная графика, то ничего не выйдет.
- Как это?
- Те игры, которые требуют DirectX, не пойдут совсем.
- Совсем?
Специалист службы технической поддержки устало вздыхает. Видимо он уже устал объяснять это людям, которые с жиру бесятся и покупают дорогущие компьютеры Apple, а потом жалуются, что в MacOS пасьянса нет, и требуют Windows.
- Дело в том, - объясняет он грустным голосом, - что специалисты Apple официально заявили об отказе в поддержке технологии DirectX. Эта технология не будет поддерживаться НИКОГДА.
- Спасибо...
В голове роем проносятся названия, которые НИКОГДА не появятся на экране моего ноутбука: Hitman, Lineage2, WoW... Я купила крутой ноутбук, и он годится только для брожения по Интернету и работы с документацией. Хотя там ещё есть Darvin, и можно использовать консоль для удаленного администрирования...
"...Мы хотим знать, как её решать!"
"Понедельник начинается в субботу", А. Стругацкий, Б. Стругацкий
Итак, первым делом вы подключаете компьютер и настраиваете сеть. Вам понадобится скачать порядка 85 Мбайт данных с сайта Apple и освободить не менее 10 Гбайт на жёстком диске. Также понадобится загрузочный диск английской или русской Windows XP с Service Pack 2. Пакет SP2 обязательно должен быть встроен в дистрибутив. Сам дистрибутив должен помещаться на один CD. Помимо этого, понадобится чистая CD-болванка. Ещё вам понадобятся бумага и принтер, если вы вдруг решите распечатать эту инструкцию. В таком случае в самом верху страницы, над заголовком, найдите ссылку "Версия для печати" и воспользуйтесь ей.
Вам также необходимо убедиться, что на Mac установлена версия MacOS X не ниже 10.4.6. Определить это легко, достаточно выбрать пункт меню сверху в форме яблока и нажать "About this computer". Можно обновить всё программное обеспечение, но это не обязательно.
Затем вам необходимо обновить прошивку. Так как прошивки не обновляются автоматически, её необходимо скачать отдельно. В зависимости от модели вашего Mac, файл имеет различный вид.
MacBook Pro (early 2006) Firmware 1.0.1 - для MacBook Pro (_http://www.apple.com/support/downloads/macbookproearly2006firmwareupdate101.html)
Mac mini (early 2006) Firmware 1.0.1 - для Mac mini (_http://www.apple.com/support/downloads/macminiearly2006firmwareupdate101.html)
iMac Firmware Update 1.0.1 - для iMac (Intel Core Duo) (_http://www.apple.com/support/downloads/imacearly2006firmwareupdate101.html)
На момент публикации этой статьи самая последняя прошивка имела версию 1.0.1. Для нашей задачи этого достаточно. Важно не перепутать прошивку Boot ROM и прошивку SMC. Обновление SMC Firmware не является обязательным, зато обновление Boot ROM необходимо, так как оно позволит эмулировать BIOS для ОС семейства Windows.
Проделав все эти процедуры, скачайте архив с утилитой прошивки и откройте его двойным щелчком. Папка, содержащаяся в этом архиве, будет примонтирована и появится на рабочем столе. Откройте её и запустите утилиту прошивки. Это будет один из трёх файлов в зависимости от оборудования.
iMacFirmwareUpdater.pkg
MacMiniFirmwareUpdater.pkg
MacBookProFirmwareUpdater.pkg
Для McBook Pro будет выведено сообщение, что необходимо обязательно подключить питание к ноутбуку. Далее вам будет предложено нажать "Shut Down" или запустить утилиту позднее. После нажатия кнопки "Shut Down" компьютер будет выключен. После этого нажмите на кнопку питания и удерживайте её до тех пор, пока диод питания (для ноутбука это диод в кнопке, запирающей крышку ноутбука) не начнёт мигать. Можно отпускать кнопку. Компьютер протяжно запищит и запустит процедуру перепрошивки Boot ROM. На экране появится эмблема Apple и полоса индикатора выполнения под ней. После окончания процесса компьютер перезагрузится.
Категорически не рекомендуется препятствовать процессу обновления. Восстановить прошивку можно, но это нетривиальная задача. Потребуется скачать с сайта Apple и записать специальный загрузочный диск восстановления прошивки Firmware Restoration CD. Надеемся, вам он не понадобится.
После перепрошивки компьютер автоматически перезагрузится, и вы вновь увидите MacOS X. Появится сообщение об успешной перепрошивке. Нажмите "ОК".
Установка Windows XP на Mac: шаг за шагом
Теперь самое время установить Boot Camp. Скачать архив Boot Camp Assistant можно с этой страницы сайта Apple _http://www.apple.com/macosx/bootcamp/ . Там же расположена инструкция по установке на английском языке "Installation & Setup Guide" в формате PDF. Её можно распечатать на память.
Скачайте архив Boot Camp Assistant. Откройте его. Папка с содержимым традиционно примонтируется. Ярлык появится на рабочем столе. Убедитесь, что никакие другие приложения не запущены. Запустите утилиту Boot Camp Assistant. На экране появится следующее окно:

Первый пункт "Burn a Macintosh Drivers CD now" предлагает создать CD с драйверами для Windows XP. Второй пункт "I already have a Macintosh Drivers CD" - для случая, если такой диск у вас уже есть. Выберите "Burn a Macintosh Drivers CD now" и нажмите "Continue". Вставьте чистую болванку в дисковод. Будет записан диск с драйверами.
В следующем окне вам будет предложено разбить жёсткий диск на два раздела: для MacOSX и Windows XP. Сместите перегородку между прямоугольниками разбиений, чтобы определить, сколько дискового пространства вы хотите выделить системам. Для этого потяните за точку между прямоугольниками.
Рекомендуется отвести под Windows XP не менее 10 Гбайт. Учтите также, что из Windows XP раздел с файлами MacOS X будет недоступен. После установки вы будете видеть только один диск "C:".

Нажмите "Partition" чтобы переразбить диск. При этом MacOS X не пострадает. Если потребуется, позже можно будет повторно запустить Boot Camp Assistance, например, чтобы удалить раздел Windows XP с диска Apple Mac и отключить возможность мультизагрузки.
После создания на Mac раздела для Windows XP будет выведено окно, предлагающее вставить диск с Windows XP SP2. Если вы уже установили Windows XP и это повторный запуск утилиты, чтобы, например, перезаписать диск с драйверами, то вы можете вставить его или любой другой диск с программным обеспечением перед перезагрузкой.

Установку можно отложить, выбрав пункт "Restart MacOSX". Чтобы немедленно перезагрузиться и начать установку нажмите "Start Installation".
После рестарта Mac начнётся автоматическая загрузка установщика Windows с CD. Появятся стандартные окна установки XP. Вам необходимо лишь следовать стандартным инструкциям до тех пор, пока установщик не выведет перед вами редактор разделов жёсткого диска.

Не удаляйте существующие разделы и не переразбивайте диск, если не хотите лишиться MacOS X! Неразмеченная область 128 Мбайт и раздел в 200 Мбайт в начале диска нужны для работы MacOS X. Просто выберите раздел "C:" (последний в списке) и нажмите "ENTER". А в следующем окне будет предложено отформатировать раздел.

Если вы выберите в качестве файловой системы NTFS, то ОС MacOS X не сможет изменять удалять, создавать файлы на диске с Windows XP. Можно будет только просматривать файлы. Если выберите FAT, то MacOS X получит полный доступ к диску. Какую файловую систему для Windows XP на Mac выбрать, вам следует подумать заранее, но мы подчеркнём - для надёжной работы Windows XP рекомендуется использовать файловую систему NTFS. Файлы можно переносить из одной операционной системы в другую, например, на USB-брелоке.
Далее установка ОС Windows XP на Mac пойдёт по тому же сценарию, когда Windows ставится на обычный ПК. После того, как система будет установлена, вставьте диск с драйверами "Macintosh Drivers CD" и запустите приложение "Install Macintosh Drivers for Win XP.exe". Эта утилита в автоматическом режиме установит все ныне существующие драйверы: для видеокарты, Ethernet-адаптера, звука, WiFi-карты, Bluetooth, адаптера 1394, клавиатуры, тач-пада, регулятора освещённости монитора, а также Apple Eject CD Key. По состоянию на июль 2006 года не существует драйверов для пульта ДУ, подсветки клавиатуры, встроенной web-камеры USB и встроенного USB-модема.
Проблемы с Windows на Mac и их решения
Утилита Apple Eject CD Key может работать некорректно с некоторыми играми. Так, в Lineage II после ввода пароля полностью отключается клавиатура. Если вы столкнулись с подобной проблемой, рекомендуется полностью отключить утилиту, используя такие программы, как встроенную консоль msconfig или утилиту Starter.
После установки Windows XP станет операционной системой по умолчанию и будет загружаться автоматически. Чтобы изменить загружаемую систему по умолчанию, можно воспользоваться утилитой "Startup Disk", расположенной в панели управления Windows XP или "System Preferences" в MacOSX.


Начиная со следующей перезагрузки изменения вступят в силу.
Если при запуске компьютера нажать и удерживать кнопку "Alt/Option" на клавиатуре, то можно указать, с какого раздела/устройства следует грузиться. При этом появится следующее окно.

Выберите курсором или мышью операционную систему или загрузочный диск, если таковой находится в приводе, нажмите "ENTER". Можно также щёлкнуть по стрелке в кружке под иконкой диска.
Если в дальнейшем вы захотите переустановить Windows XP или MacOSX, то можете загрузить компьютер с загрузочного CD/DVD-диска, используя это меню при старте.
Подготовка Mac к установке Windows XP
"Мы сами знаем, что задача не имеет решения..."
"Понедельник начинается в субботу", А. Стругацкий, Б. Стругацкий
Если вы хотите установить на свой Mac Book, Mac Book Pro или iMac с процессором Intel операционную систему Windows XP, то ни в коем случае не звоните в техническую поддержку "Apple Россия". Подобные вопросы лучше задавать в конференции THG или на форуме англоязычного сайта Apple. Если не последовать этому совету, можно стать участником очень странного диалога.
- Здравствуйте. Поддержка Apple.
- Здравствуйте. У меня вопрос по установке утилиты Boot Camp на ноутбук MacBook Pro.
- Утилита находится на стадии отладки. Техническая поддержка не оказывается.
- Да, я знаю. Но может у вас есть какие-нибудь подсказки по установке? Я её запустить не могу.
- А зачем Вам Boot Camp?
- Windows поставить.
- А зачем Вам Windows?
Я смущаюсь, ибо объяснять, зачем Windows тому, кто использует MacOS X, дело неблагодарное.
- Как-то привыкла уже... Программы там разные, игры.
- Если вам нужна трёхмерная графика, то ничего не выйдет.
- Как это?
- Те игры, которые требуют DirectX, не пойдут совсем.
- Совсем?
Специалист службы технической поддержки устало вздыхает. Видимо он уже устал объяснять это людям, которые с жиру бесятся и покупают дорогущие компьютеры Apple, а потом жалуются, что в MacOS пасьянса нет, и требуют Windows.
- Дело в том, - объясняет он грустным голосом, - что специалисты Apple официально заявили об отказе в поддержке технологии DirectX. Эта технология не будет поддерживаться НИКОГДА.
- Спасибо...
В голове роем проносятся названия, которые НИКОГДА не появятся на экране моего ноутбука: Hitman, Lineage2, WoW... Я купила крутой ноутбук, и он годится только для брожения по Интернету и работы с документацией. Хотя там ещё есть Darvin, и можно использовать консоль для удаленного администрирования...
"...Мы хотим знать, как её решать!"
"Понедельник начинается в субботу", А. Стругацкий, Б. Стругацкий
Итак, первым делом вы подключаете компьютер и настраиваете сеть. Вам понадобится скачать порядка 85 Мбайт данных с сайта Apple и освободить не менее 10 Гбайт на жёстком диске. Также понадобится загрузочный диск английской или русской Windows XP с Service Pack 2. Пакет SP2 обязательно должен быть встроен в дистрибутив. Сам дистрибутив должен помещаться на один CD. Помимо этого, понадобится чистая CD-болванка. Ещё вам понадобятся бумага и принтер, если вы вдруг решите распечатать эту инструкцию. В таком случае в самом верху страницы, над заголовком, найдите ссылку "Версия для печати" и воспользуйтесь ей.
Вам также необходимо убедиться, что на Mac установлена версия MacOS X не ниже 10.4.6. Определить это легко, достаточно выбрать пункт меню сверху в форме яблока и нажать "About this computer". Можно обновить всё программное обеспечение, но это не обязательно.
Затем вам необходимо обновить прошивку. Так как прошивки не обновляются автоматически, её необходимо скачать отдельно. В зависимости от модели вашего Mac, файл имеет различный вид.
MacBook Pro (early 2006) Firmware 1.0.1 - для MacBook Pro (_http://www.apple.com/support/downloads/macbookproearly2006firmwareupdate101.html)
Mac mini (early 2006) Firmware 1.0.1 - для Mac mini (_http://www.apple.com/support/downloads/macminiearly2006firmwareupdate101.html)
iMac Firmware Update 1.0.1 - для iMac (Intel Core Duo) (_http://www.apple.com/support/downloads/imacearly2006firmwareupdate101.html)
На момент публикации этой статьи самая последняя прошивка имела версию 1.0.1. Для нашей задачи этого достаточно. Важно не перепутать прошивку Boot ROM и прошивку SMC. Обновление SMC Firmware не является обязательным, зато обновление Boot ROM необходимо, так как оно позволит эмулировать BIOS для ОС семейства Windows.
Проделав все эти процедуры, скачайте архив с утилитой прошивки и откройте его двойным щелчком. Папка, содержащаяся в этом архиве, будет примонтирована и появится на рабочем столе. Откройте её и запустите утилиту прошивки. Это будет один из трёх файлов в зависимости от оборудования.
iMacFirmwareUpdater.pkg
MacMiniFirmwareUpdater.pkg
MacBookProFirmwareUpdater.pkg
Для McBook Pro будет выведено сообщение, что необходимо обязательно подключить питание к ноутбуку. Далее вам будет предложено нажать "Shut Down" или запустить утилиту позднее. После нажатия кнопки "Shut Down" компьютер будет выключен. После этого нажмите на кнопку питания и удерживайте её до тех пор, пока диод питания (для ноутбука это диод в кнопке, запирающей крышку ноутбука) не начнёт мигать. Можно отпускать кнопку. Компьютер протяжно запищит и запустит процедуру перепрошивки Boot ROM. На экране появится эмблема Apple и полоса индикатора выполнения под ней. После окончания процесса компьютер перезагрузится.
Категорически не рекомендуется препятствовать процессу обновления. Восстановить прошивку можно, но это нетривиальная задача. Потребуется скачать с сайта Apple и записать специальный загрузочный диск восстановления прошивки Firmware Restoration CD. Надеемся, вам он не понадобится.
После перепрошивки компьютер автоматически перезагрузится, и вы вновь увидите MacOS X. Появится сообщение об успешной перепрошивке. Нажмите "ОК".
Установка Windows XP на Mac: шаг за шагом
Теперь самое время установить Boot Camp. Скачать архив Boot Camp Assistant можно с этой страницы сайта Apple _http://www.apple.com/macosx/bootcamp/ . Там же расположена инструкция по установке на английском языке "Installation & Setup Guide" в формате PDF. Её можно распечатать на память.
Скачайте архив Boot Camp Assistant. Откройте его. Папка с содержимым традиционно примонтируется. Ярлык появится на рабочем столе. Убедитесь, что никакие другие приложения не запущены. Запустите утилиту Boot Camp Assistant. На экране появится следующее окно:
Первый пункт "Burn a Macintosh Drivers CD now" предлагает создать CD с драйверами для Windows XP. Второй пункт "I already have a Macintosh Drivers CD" - для случая, если такой диск у вас уже есть. Выберите "Burn a Macintosh Drivers CD now" и нажмите "Continue". Вставьте чистую болванку в дисковод. Будет записан диск с драйверами.
В следующем окне вам будет предложено разбить жёсткий диск на два раздела: для MacOSX и Windows XP. Сместите перегородку между прямоугольниками разбиений, чтобы определить, сколько дискового пространства вы хотите выделить системам. Для этого потяните за точку между прямоугольниками.
Рекомендуется отвести под Windows XP не менее 10 Гбайт. Учтите также, что из Windows XP раздел с файлами MacOS X будет недоступен. После установки вы будете видеть только один диск "C:".
Нажмите "Partition" чтобы переразбить диск. При этом MacOS X не пострадает. Если потребуется, позже можно будет повторно запустить Boot Camp Assistance, например, чтобы удалить раздел Windows XP с диска Apple Mac и отключить возможность мультизагрузки.
После создания на Mac раздела для Windows XP будет выведено окно, предлагающее вставить диск с Windows XP SP2. Если вы уже установили Windows XP и это повторный запуск утилиты, чтобы, например, перезаписать диск с драйверами, то вы можете вставить его или любой другой диск с программным обеспечением перед перезагрузкой.
Установку можно отложить, выбрав пункт "Restart MacOSX". Чтобы немедленно перезагрузиться и начать установку нажмите "Start Installation".
После рестарта Mac начнётся автоматическая загрузка установщика Windows с CD. Появятся стандартные окна установки XP. Вам необходимо лишь следовать стандартным инструкциям до тех пор, пока установщик не выведет перед вами редактор разделов жёсткого диска.
Не удаляйте существующие разделы и не переразбивайте диск, если не хотите лишиться MacOS X! Неразмеченная область 128 Мбайт и раздел в 200 Мбайт в начале диска нужны для работы MacOS X. Просто выберите раздел "C:" (последний в списке) и нажмите "ENTER". А в следующем окне будет предложено отформатировать раздел.
Если вы выберите в качестве файловой системы NTFS, то ОС MacOS X не сможет изменять удалять, создавать файлы на диске с Windows XP. Можно будет только просматривать файлы. Если выберите FAT, то MacOS X получит полный доступ к диску. Какую файловую систему для Windows XP на Mac выбрать, вам следует подумать заранее, но мы подчеркнём - для надёжной работы Windows XP рекомендуется использовать файловую систему NTFS. Файлы можно переносить из одной операционной системы в другую, например, на USB-брелоке.
Далее установка ОС Windows XP на Mac пойдёт по тому же сценарию, когда Windows ставится на обычный ПК. После того, как система будет установлена, вставьте диск с драйверами "Macintosh Drivers CD" и запустите приложение "Install Macintosh Drivers for Win XP.exe". Эта утилита в автоматическом режиме установит все ныне существующие драйверы: для видеокарты, Ethernet-адаптера, звука, WiFi-карты, Bluetooth, адаптера 1394, клавиатуры, тач-пада, регулятора освещённости монитора, а также Apple Eject CD Key. По состоянию на июль 2006 года не существует драйверов для пульта ДУ, подсветки клавиатуры, встроенной web-камеры USB и встроенного USB-модема.
Проблемы с Windows на Mac и их решения
Утилита Apple Eject CD Key может работать некорректно с некоторыми играми. Так, в Lineage II после ввода пароля полностью отключается клавиатура. Если вы столкнулись с подобной проблемой, рекомендуется полностью отключить утилиту, используя такие программы, как встроенную консоль msconfig или утилиту Starter.
После установки Windows XP станет операционной системой по умолчанию и будет загружаться автоматически. Чтобы изменить загружаемую систему по умолчанию, можно воспользоваться утилитой "Startup Disk", расположенной в панели управления Windows XP или "System Preferences" в MacOSX.
Начиная со следующей перезагрузки изменения вступят в силу.
Если при запуске компьютера нажать и удерживать кнопку "Alt/Option" на клавиатуре, то можно указать, с какого раздела/устройства следует грузиться. При этом появится следующее окно.
Выберите курсором или мышью операционную систему или загрузочный диск, если таковой находится в приводе, нажмите "ENTER". Можно также щёлкнуть по стрелке в кружке под иконкой диска.
Если в дальнейшем вы захотите переустановить Windows XP или MacOSX, то можете загрузить компьютер с загрузочного CD/DVD-диска, используя это меню при старте.
Вложения
-
 apple_mac_windows004setup.jpg66,5 КБ · Просмотры: 32
apple_mac_windows004setup.jpg66,5 КБ · Просмотры: 32 -
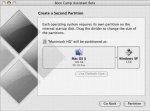 apple_mac_windows006setup.jpg62,9 КБ · Просмотры: 32
apple_mac_windows006setup.jpg62,9 КБ · Просмотры: 32 -
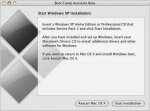 apple_mac_windows008setup.jpg66,3 КБ · Просмотры: 31
apple_mac_windows008setup.jpg66,3 КБ · Просмотры: 31 -
 apple_mac_windows010setup.jpg45,9 КБ · Просмотры: 32
apple_mac_windows010setup.jpg45,9 КБ · Просмотры: 32 -
 apple_mac_windows012setup.jpg47,2 КБ · Просмотры: 31
apple_mac_windows012setup.jpg47,2 КБ · Просмотры: 31 -
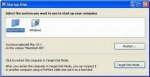 apple_mac_windows014setup.jpg41,4 КБ · Просмотры: 31
apple_mac_windows014setup.jpg41,4 КБ · Просмотры: 31 -
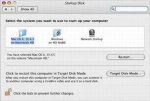 apple_mac_windows016setup.jpg51 КБ · Просмотры: 32
apple_mac_windows016setup.jpg51 КБ · Просмотры: 32 -
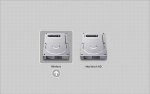 apple_mac_windows018setup.jpg23 КБ · Просмотры: 31
apple_mac_windows018setup.jpg23 КБ · Просмотры: 31