cfifcfif
Элитный участник
Любой,кто хоть раз делал бэктест советников в МТ4,замечал,что качество моделирования не поднимается выше 90%.
Причина в том,что по умолчанию терминал использует минутные бары,вместо тиковых данных.И если советник скальпирует(тейк-профит 3-15 пунктов) или использует небольшой трейлинг стоп,разница в качестве моделирования может очень сильно изменить результат теста.
1. Прежде всего я рекомендую установить отдельный терминал Metatrader 4 в отдельную папку исключительно для тестирования стратегий.
3. Теперь нам нужно получить тиковые данные. Один из немногих брокеров, если не единственный, который предоставляет cовершенно бесплатно тиковую историю высочайшего качества — Dukascopy (кстати, они являются поставщиком ликвидности для NDD-счетов Альпари).
1) Открываем демо-аккаунт по https://demo-login.dukascopy.com/fo/register/demo/
2) Когда на почту придут Логин и Пароль, не забудьте переписать их. Далее нажмите на вот эту ссылку ->https://www.dukascopy.com/client/demo/jclient/jforex.jnlpНа ваш компьютер загрузится маленький файлик с расширением .jhlp . Запускаем его (на компьютере должна быть установлена Java), принимаем все условия установки, затем вводите логин и пароль, которые пришли нам на почту ранее.
НЕ МЕНЯЙТЕ ЯЗЫК ПРОГРАММЫ!! ОН ДОЛЖЕН ОСТАВАТЬСЯ АНГЛИЙСКИМ!!
3) Внутри терминала Jforex нажимаем Tools->Historical Data Manager. Внизу терминала появится окошко менеджера данных, откуда мы и будем скачивать котировки.,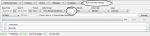 ,
,
В поле Delimiter ставим запятую (это важно), Data Type выбираем Ticks. В нижней части окна выбираем пару (можно расставив галочки,загрузить котировки сразу для нескольких пар). Выбираем временной промежуток для загрузки (в первый раз,для экономии времени и дабы убедиться, что вы все сделали правильно, советую загрузить небольшой промежуток в месяц-два для одной пары).
Далее нажимаем кнопку Start. Начнется загрузка котировок, которая может занять довольно продолжительная время, в зависимости от выбранного временного промежутка и количества пар. В итоге вы получите .CSV-файл (ы), по умолчанию он сохраняется в папку Документы (доступна через Пуск в Windows).
4. Тиковые данные мы получили,теперь нужно их преобразовать в понятный для Метатрейдера формат, пропатчить терминал и запустить бэктест.
Скачайте и распакуйте архив со скриптами по ссылке в конце статьи, папку experts копируем в папку с терминалом для тестирования, соглашаемся на замену файлов при совпадении имен.
Cкопируйте файл с тиковой историей (CSV файл, который мы скачали через Dukascopy) в папку expert/files. Желательно переименовать его по названию валютной пары, — например GBPUSD.csv
Запускаем терминал, заходим Сервис->Настройки
Выбираем вкладку Советники и проставляем галочки как на рисунке ниже. Жмем ОК,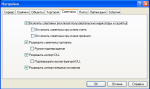 ,
,
Oткрываем график валютной пары, для которой мы скачали тиковую историю, и меняем таймфрейм графика на нужный для тестирования(к примеру, если вы хотите протестировать советник на М5, то нужно сменить таймфрейм на пяти-минутный).
На панели навигатора жмем плюсик напротив раздела Скрипты и мышкой перетаскиваем на график CSV2FXT
Появится окно настроек :
,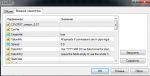 ,
,
СsvFile — если вы переименовали СSV файл по названию валютной пары (вида GBPUSD.csv),оставляем пустым. Если нет,-вписываем имя файла.
CreateHst — в первый раз ставим true,в дальнейшем включать этот параметр нужно только если история,загруженная для пары длиннее предыдущей.
StartDate и EndDate - проставляем дату начала и окончания периода тестирования в формате ГГГГ.ММ.ДД . Если не заполнять эти поля, сконвертируются все данные, доступные в .CSV-файле.
Spread — если не изменять этот параметр,при формировании файла .FXT будет использоваться спред как у вашего брокера,если изменить — будет использоваться значение,указанное вами.
GMTOffset — изначально данные Dukascopy идут с GMT 0.Но если выставить другое значение в настройках скрипта,то и полученные данные будут с указанным сдвигом.
При тестировании в настройках советника нужно проставлять тот GMT,который был в настройках скрипта(по умолчанию 0)
Жмем ОК. Теперь необходимо подождать(вплоть до получаса), пока скрипт сконвертирует данные. По окончании процесса появится табличка с уведомлением.
5. Закрываем терминал.
Заходим в папку experts/files:
1)Все .HST файлы перемещаем в history/имя торгового сервера(на котором залогинен терминал)
2).FXT файл перемещаем в папку tester/history
6. Открываем терминал.На любом графике запускаем скрипт birt’s patch,жмем ОК.
Примечание :изначально Metatrder4 не может работать с файлами размером более 2gb.Одна из функций birt’s patch-убрать это ограничение.К сожалению,на Windows XP этот лимит не убирается,поэтому пользователи ХР могут отключить параметр(Remove2GBlimit — false) при запуске скрипта.
7. Открываем тестер стратегий и приступаем к тестированию.
P.S. Birt’s Patch работает только на билдах не выше 409.
у меня всё получилось так что кто работает с совами я думаю будет полезно. удачи Вся информация была взята c сайтf tradelikeapro.ru. Уважаемые модераторы если где то накосячил Прошу свои извенения и если не затруднит исправте.:-(
Вся информация была взята c сайтf tradelikeapro.ru. Уважаемые модераторы если где то накосячил Прошу свои извенения и если не затруднит исправте.:-(
Причина в том,что по умолчанию терминал использует минутные бары,вместо тиковых данных.И если советник скальпирует(тейк-профит 3-15 пунктов) или использует небольшой трейлинг стоп,разница в качестве моделирования может очень сильно изменить результат теста.
1. Прежде всего я рекомендую установить отдельный терминал Metatrader 4 в отдельную папку исключительно для тестирования стратегий.
3. Теперь нам нужно получить тиковые данные. Один из немногих брокеров, если не единственный, который предоставляет cовершенно бесплатно тиковую историю высочайшего качества — Dukascopy (кстати, они являются поставщиком ликвидности для NDD-счетов Альпари).
1) Открываем демо-аккаунт по https://demo-login.dukascopy.com/fo/register/demo/
2) Когда на почту придут Логин и Пароль, не забудьте переписать их. Далее нажмите на вот эту ссылку ->https://www.dukascopy.com/client/demo/jclient/jforex.jnlpНа ваш компьютер загрузится маленький файлик с расширением .jhlp . Запускаем его (на компьютере должна быть установлена Java), принимаем все условия установки, затем вводите логин и пароль, которые пришли нам на почту ранее.
НЕ МЕНЯЙТЕ ЯЗЫК ПРОГРАММЫ!! ОН ДОЛЖЕН ОСТАВАТЬСЯ АНГЛИЙСКИМ!!
3) Внутри терминала Jforex нажимаем Tools->Historical Data Manager. Внизу терминала появится окошко менеджера данных, откуда мы и будем скачивать котировки.,
В поле Delimiter ставим запятую (это важно), Data Type выбираем Ticks. В нижней части окна выбираем пару (можно расставив галочки,загрузить котировки сразу для нескольких пар). Выбираем временной промежуток для загрузки (в первый раз,для экономии времени и дабы убедиться, что вы все сделали правильно, советую загрузить небольшой промежуток в месяц-два для одной пары).
Далее нажимаем кнопку Start. Начнется загрузка котировок, которая может занять довольно продолжительная время, в зависимости от выбранного временного промежутка и количества пар. В итоге вы получите .CSV-файл (ы), по умолчанию он сохраняется в папку Документы (доступна через Пуск в Windows).
4. Тиковые данные мы получили,теперь нужно их преобразовать в понятный для Метатрейдера формат, пропатчить терминал и запустить бэктест.
Скачайте и распакуйте архив со скриптами по ссылке в конце статьи, папку experts копируем в папку с терминалом для тестирования, соглашаемся на замену файлов при совпадении имен.
Cкопируйте файл с тиковой историей (CSV файл, который мы скачали через Dukascopy) в папку expert/files. Желательно переименовать его по названию валютной пары, — например GBPUSD.csv
Запускаем терминал, заходим Сервис->Настройки
Выбираем вкладку Советники и проставляем галочки как на рисунке ниже. Жмем ОК,
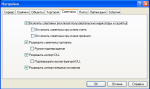 ,
,Oткрываем график валютной пары, для которой мы скачали тиковую историю, и меняем таймфрейм графика на нужный для тестирования(к примеру, если вы хотите протестировать советник на М5, то нужно сменить таймфрейм на пяти-минутный).
На панели навигатора жмем плюсик напротив раздела Скрипты и мышкой перетаскиваем на график CSV2FXT
Появится окно настроек :
,
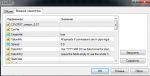 ,
,СsvFile — если вы переименовали СSV файл по названию валютной пары (вида GBPUSD.csv),оставляем пустым. Если нет,-вписываем имя файла.
CreateHst — в первый раз ставим true,в дальнейшем включать этот параметр нужно только если история,загруженная для пары длиннее предыдущей.
StartDate и EndDate - проставляем дату начала и окончания периода тестирования в формате ГГГГ.ММ.ДД . Если не заполнять эти поля, сконвертируются все данные, доступные в .CSV-файле.
Spread — если не изменять этот параметр,при формировании файла .FXT будет использоваться спред как у вашего брокера,если изменить — будет использоваться значение,указанное вами.
GMTOffset — изначально данные Dukascopy идут с GMT 0.Но если выставить другое значение в настройках скрипта,то и полученные данные будут с указанным сдвигом.
При тестировании в настройках советника нужно проставлять тот GMT,который был в настройках скрипта(по умолчанию 0)
Жмем ОК. Теперь необходимо подождать(вплоть до получаса), пока скрипт сконвертирует данные. По окончании процесса появится табличка с уведомлением.
5. Закрываем терминал.
Заходим в папку experts/files:
1)Все .HST файлы перемещаем в history/имя торгового сервера(на котором залогинен терминал)
2).FXT файл перемещаем в папку tester/history
6. Открываем терминал.На любом графике запускаем скрипт birt’s patch,жмем ОК.
Примечание :изначально Metatrder4 не может работать с файлами размером более 2gb.Одна из функций birt’s patch-убрать это ограничение.К сожалению,на Windows XP этот лимит не убирается,поэтому пользователи ХР могут отключить параметр(Remove2GBlimit — false) при запуске скрипта.
7. Открываем тестер стратегий и приступаем к тестированию.
P.S. Birt’s Patch работает только на билдах не выше 409.
у меня всё получилось так что кто работает с совами я думаю будет полезно. удачи
Вложения
Последнее редактирование модератором: